Как передать данные с телефона на компьютер и обратно?
Рассказываем, как подключить телефон к компьютеру разными способами, а также об альтернативных вариантах передачи файлов.
Рассказываем, как подключить телефон к компьютеру разными способами, а также об альтернативных вариантах передачи файлов.
1. Подключите смартфон к ПК.
2. Тапните по всплывшему на дисплее смартфона уведомлению.

3. Выберите опцию «Передача файлов».

4. Скопируйте или перенесите данные в нужное место ПК или смартфона.


Если нужно перенести только фото или видео, то:
Фото и видео будут находиться в папке DCIM.
1. Подключите смартфон к ноутбуку или десктопу.
2. Подтвердите подключение на смартфоне.

3. Запустите на Mac программу Finder.

4. Найдите подключенный смартфон.
5. Разверните папку нужного приложения и перенесите из нее файлы на компьютер или наоборот.

1. Убедитесь, что смартфон и компьютер подключены к одной Wi-Fi-сети.
2. Скачайте приложение AirDroid на смартфон и зарегистрируйтесь.

3. На ПК зайдите в веб‑версию AirDroid через любой браузер.

4. На смартфоне в приложении AirDroid перейдите в раздел «AirDroid Web».

5. На компьютере введите в адресной строке адрес, который указан в приложении на смартфоне.
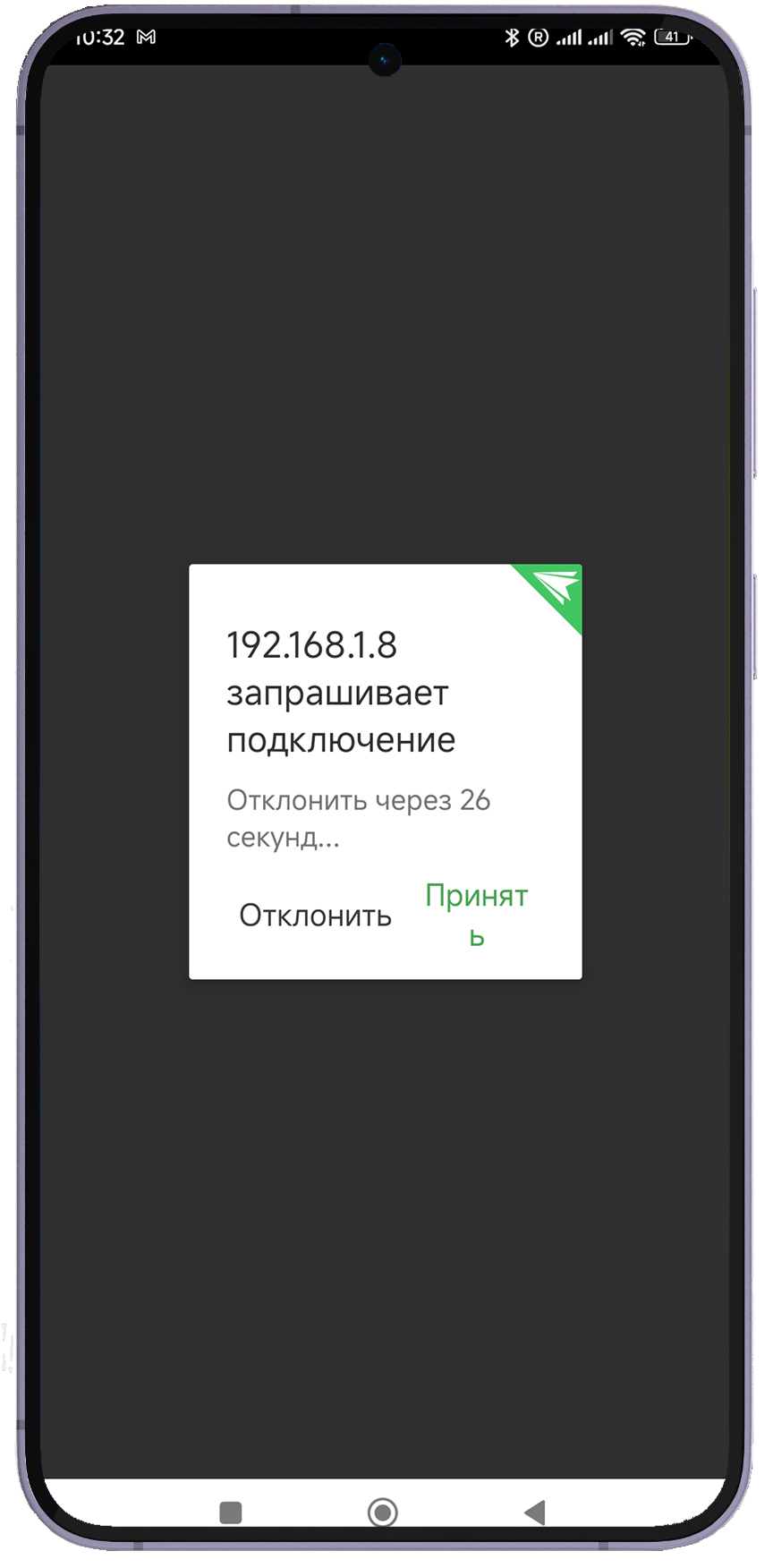
6. Если нужно отправить файл на Android, то перетащите его в окно браузера. Если с Android на компьютер, то найдите нужный файл в проводнике и скачайте его через браузер.
1. Расположите устройства рядом.
2. Включитt на обоих девайсах Wi‑Fi и Bluetooth.
3. Разрешите прием данных.
На телефоне откройте «Настройки» → «Основные» → «AirDrop» → «Всем на 10 минут».

На компьютере откройте Finder → «Перейти» → «AirDrop» → выберите опцию «Всем».


4. Выберите данные в приложении на телефоне или ПК, вызовите меню «Поделиться», выберите AirDrop.

5. Найдите в меню второй девайс, на который необходимо передать данные.

6. Подтвердите прием данных.
1. Создайте новую папку на ПК или выберите готовую, к которой нужно дать доступ.
2. Нажмите правой кнопкой мыши по папке и выберите «Свойства».

3. Откройте вкладку «Доступ», кликните по кнопке «Общий доступ».

4. Выберите аккаунт Windows, которому будет расшарен доступ.
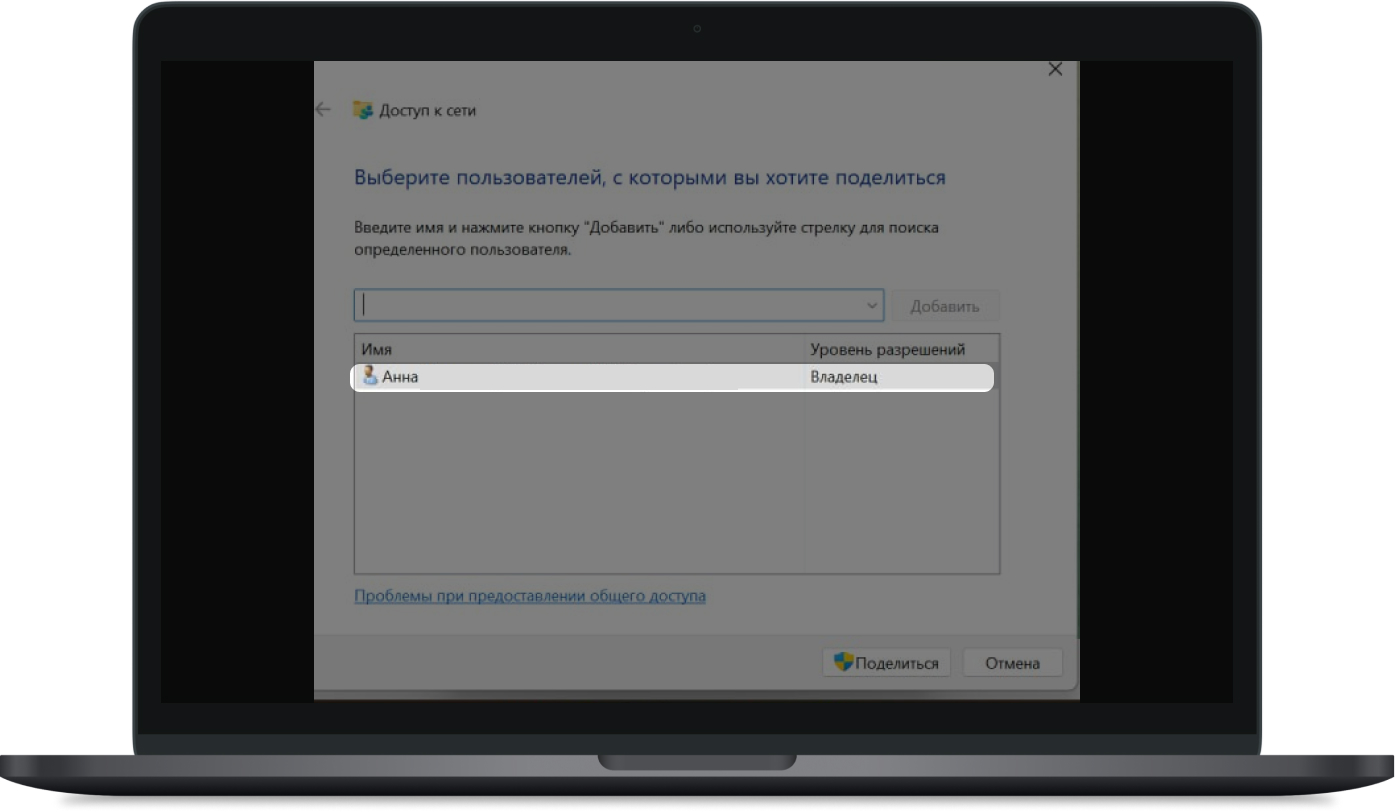
5. Нажмите «Поделиться» и дождитесь, когда система даст доступ устройствам в сети.
Примечание: не закрывайте появившееся окно с адресом папки — он понадобится.
6. На смартфоне откройте приложение «Файлы».
7. Нажмите на иконку в виде трех точек в правом верхнем углу и выберите пункт «Подключиться к серверу».

8. Пропишите путь до папки и добавьте «.local» в конце. Этот путь вам предоставил Windows на шаге №4, напишите его в формате: smb://полный‑путь.local. Нажмите «Подключиться».

9. Выберите опцию «Как зарегистрированный пользователь».

10. Введите ваш логин и пароль от компьютера, нажмите «Далее» и дождитесь подключения.
После этого все файлы, которые вы загрузите в папку с общим доступом, отобразятся в приложении «Файлы» на телефоне. Если же вы загрузите какой‑либо файл в эту же папку смартфона через приложение, то он отобразится в расшаренной папке на ПК.
Смартфон и компьютер должны находиться на расстоянии не более 10 метров. Но чем меньше, тем лучше.
1. Включите Bluetooth.

2. На ПК откройте меню «Пуск» и перейдите в раздел «Параметры» (иконка в виде шестеренки).

3. Кликните по блоку «Bluetooth и устройства».

4. Переведите свитчер рядом с Bluetooth в активное положение.

5. Нажмите кнопку «Добавить устройство», выберите смартфон и следуйте инструкциям.

Для отправки с компьютера на смартфон:
6. Нажмите на кнопку «Просмотреть другие устройства».

7. Выберите пункт «Отправление и получение файлов через Bluetooth».

8. Выберите «Отправлять файлы».

9. Выберите телефон, на который вы хотите отправить файлы.
10. Кликните по кнопке «Обзор» и выбрать файлы.

11. Подтвердите прием файлов на смартфоне.
На ПК:
Чтобы отправить файл с Mac, нужно:
В обратном направлении:
Один из самых простых и быстрых способов отправки файлов со смартфона на ПК — мессенджер. Например, Telegram или WhatsApp. Чтобы отправить нужные файлы через мессенджер:
Если наоборот, то:
Это еще один быстрый и удобный способ. Существует множество облачных хранилищ, которые позволяют хранить в онлайне мультимедийные файлы, документы и многое другое. Примеры таких сервисов — Google Drive, iCloud, Dropbox, «t2 Диск».
Чтобы обменяться данными между смартфоном и компьютером, достаточно загрузить в «облако» файлы с одного устройства и скачать их на другом.
В случае с мобильными устройствами потребуется фирменное приложение хранилища, а на ПК можно работать с «облаком» через браузер. Также, в зависимости от конкретного сервиса, может предлагаться утилита для ПК.
Переносим гигабайты любых файлов между устройствами Apple без проводов и в пару кликов.
Четыре способа на все случаи жизни: скопировать пару фотографий или десятки гигабайтов «тяжелых» файлов.
Рассказываем, где искать сохраненные на смартфон файлы из интернета и мессенджеров.